El propósito del siguiente tutorial es que sepáis qué es la nueva propiedad de GA4 (Google Analytics 4), saber diferenciar las principales características entre UA (Universal Analytics) y GA4, tener una instalación dual de ambas propiedades, configurar correctamente GA4 y crear parámetros de evento con Tag Manager para poder visualizarlos en los informes de GA4.
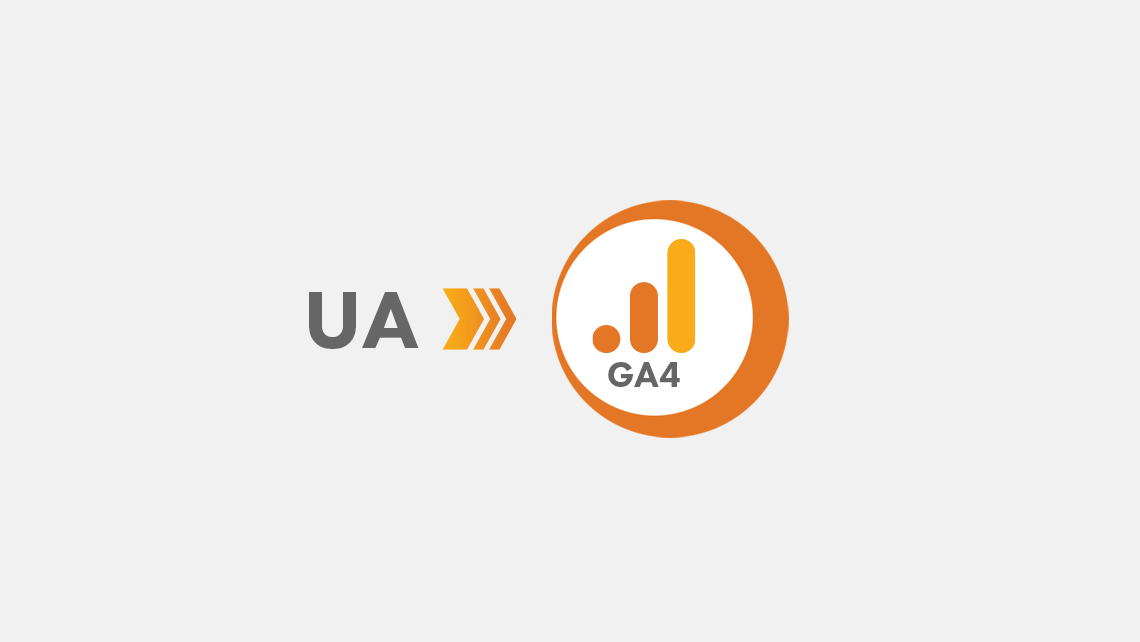
Si no tenéis instalada la nueva propiedad de GA4, es el momento de hacerlo. ¿Por qué? Porque a partir del 1 de julio del 2023 Universal Analytics dejará de procesar datos. En Fullweb os recomendamos que hasta la fecha tengáis una instalación dual, es decir, utilizar tanto la propiedad de Universal Analytics cómo GA4. ¿Estáis preparados para descubrir y migrar a GA4?. Comencemos.
¿Qué es Google Analytics 4?
GA4 es una herramienta de medición que recoge los datos de sitios web y aplicaciones, con el objetivo de ayudarnos a entender cómo se comportan los usuarios cuando navegan por un sitio web o aplicaciones. Cada vez aparecen nuevos dispositivos y plataformas, y medir la interacción de los usuarios a través de las mismas resulta algo imprescindible. Si no podemos medir una web o una aplicación, difícilmente podremos mejorarla.
Google Analytics 4 vs Universal Analytics
Vamos a ver algunas diferencias entre UA y GA4:
- La principal característica de (GA4) es que usa eventos y parámetros en lugar de datos basados en sesiones (UA). Puede agrupar múltiples eventos en un solo hit.
- Lo que en UA conocíamos como Páginas Vistas, en GA4 son eventos page_view. Viene activada por defecto en los eventos de medición mejorada.
- Incluyen funciones predictivas basadas en Analytics intelligence, como las estadísticas, que responde alguna de las preguntas más solicitadas como por ejemplo: ¿Cuántos usuarios tuve la semana pasada, ¿Cuáles son mis mejores páginas y pantallas por visualizaciones?
- En GA4 no tendremos tantos informes como en UA. La cantidad de informes se reduce, pero lo mejor, es que nos ofrece la posibilidad de crear informes 100% personalizados. Nos permite medir con mayor exactitud los datos.
- GA4 es más amigable con la privacidad de los usuarios. Nos da la opción de realizar diferentes opciones de configuración, para garantizar la privacidad del usuario. Algunas opciones son Google signals, User-ID [GA4] y el conset mode.
- GA4 no es tan intuitiva como UA. Requiere más experiencia en analítica web y más conocimientos técnicos.
- Otra de las diferencias que hay entre ambas propiedades, es que en UA muestra las Vistas, mientras que en GA4 las Vistas desaparecen.
¿Sabías qué?
Google Signals, permite medir entre dispositivos a todos los usuarios que naveguen logueados con su cuenta de Google. Es una de las novedades de GA4 para evitar la medición con cookies.
Cómo tener una Instalación dual en Google Analytics
Partimos de la base de que ya tenemos instalada correctamente la propiedad de UA. Lo que tratamos de conseguir es migrar e ir adaptándonos poco a poco a la nueva propiedad de GA4. A continuación, indicamos cómo realizar la instalación de la nueva propiedad de GA4.
Para instalar una cuenta de GA4 es muy fácil:
- Una vez nos hayamos logueado en Google Analytics, en la parte inferior izquierda, hay un botón que poner Administrar. Hay que pulsar en él.
- En la parte superior, tenemos que pulsar en el botón Crear cuenta.
Procedemos a configurar los datos de la cuenta:
- Incluimos un nombre de la cuenta. Normalmente, se suele poner el dominio.
- Elegimos las opciones para compartir datos con Google Analytics. Se suele dejar por defecto.
- Le damos al botón Siguiente
Procedemos a configurar los datos de la propiedad:
- Introducimosel nombre de la propiedad.
(Como en la cuenta, se suele poner el dominio). - Elegimos las opciones para compartir datos con Google Analytics. Lo más habitual es dejarlo por defecto.
- Seleccionamos la Zona horaria y la moneda.

- Esta es la parte más importante para tener una instalación dual en Google Analytics, donde deberemos hacer click en el enlace Mostrar opciones avanzadas. Vemos que sale un selector "Crear una propiedad Universal Analytics", pues tenemos que desplazar el selector para que la ventana se haga más grande, mostrando una mayor cantidad de información.

- Introducimos la URL del sitio web.
- El resto de opciones las dejamos como están por defecto.
- Pulsamos botón Siguiente
Ahora vamos a incluir la información de la empresa:
- Hacemos click en Categoría del sector y seleccionamos una.
- A continuación, elegimos el tamaño de la empresa
- Seleccionamos a través de las opciones cómo vamos a utilizar Google Analytics para medir nuestra empresa. No es obligatorio rellenarlo.
- Por último, pulsamos en el botón Crear.
Ahora comprobaremos que hemos realizado correctamente la instalación:
- Hacemos click en el botón Administrar y la interfaz de Google Analytics nos mostrará 3 secciones, Cuenta, Propiedad y Vistas.
- Desplegamos el selector de "seleccionar propiedad".
- Si hemos seguido los pasos correctamente, deberíamos ver al menos 2 propiedades, la de UA y la de GA4.

¡Genial! Ya lo tenemos todo listo para instalar la etiqueta de Google Analytics.
Diferentes maneras de instalar la etiqueta de Google Analytics GA4
Llegados a este punto, solo quedaría implementar la etiqueta de Google Analytics GA4 para que empiece a recoger datos.
- Pulsamos el botón Administrar, y en la sección de la propiedad, pulsar Flujos de datos.
- Seleccionamos Web.
- Nos mostrará unos datos, hacemos click en el nombre del flujo en la flechita que sale a la derecha >.
- Se desplegará la ventana. En la sección Etiquetas de Google, seleccionamos Ver instrucciones de etiqueta.
- Entramos en esta sección. Hay varias maneras de instalar la etiqueta de Google Analytics
- A través de un plugin
- Manualmente: debemos copiar y pegar el código de cada página de nuestros sitio web, justo después del elemento <head>
- A través de Google Tag Manager (GTM), lo explicamos a continuación.
Realizaremos la instalación a través de GTM (Google Tag Manager), ya que esta herramienta nos ayudará más adelante a gestionar nuevas etiquetas de eventos.
Instalando la etiqueta GA4 a través de Google Tag Manager
Antes de continuar, debemos tener instalado correctamente Google Tag Manager. Si resulta muy complicado, podemos realizar la instalación a través de un pluging.
Otras formas de Instalar GTM a través de un pluguin:
- Instalar Google Tag Manager en Wordpress: https://www.youtube.com/watch?v=IXeoFxJN9F0
- Instalar Google Tag manager Drupal: https://www.youtube.com/watch?v=jqgxSWN73zc
Ahora sí, una vez instalado Google Tag Manager y vamos a proceder con la instalación de la etiqueta de Google Analytics en TGM.
- Pulsamos en Etiquetas
- Pulsamos en el botón Nueva
- Insertamos un nombre para identificar la etiqueta, por ejemplo ID-GA4
- Pulsamos en Configuración de la etiqueta, seleccionamos: Google Analytics: configuración GA4
- Introducirmos el ID DE MEDICIÓN. Lo podemos encontar en Google Analytics en Detalles del flujo. Copiamos y pegamos el número ID DE MEDICIÓN en Tag Manager.
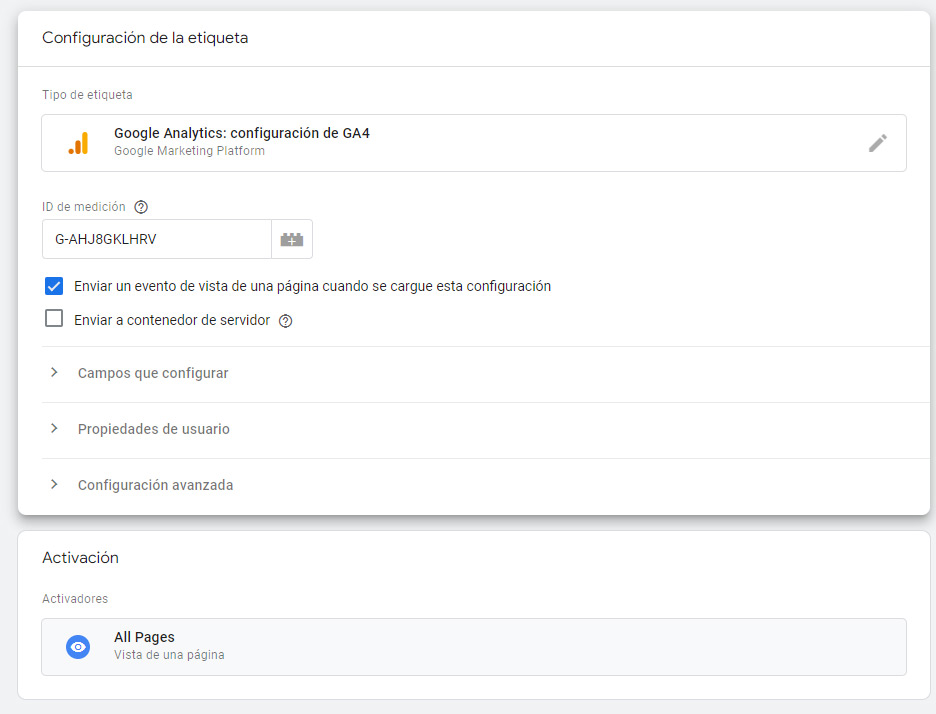
- Pulsamos en Activación.
- Seleccionamos All Page.
- Pulsamos en el botón Enviar.
¡Genial! Ya tenemos instalada la etiqueta de GA4. Ahora vamos a configurar las opciones más interesantes de GA4.
Cómo Configurar Google Analytics 4
Propiedad Flujo de datos
En GA4 podemos crear diferentes flujos de datos, ya sean para IOS, Android o Web. Lo interesante es que podemos medirlos de manera conjunta o por separado. El más utilizado es el Flujos de Datos Web. Si accedemos al, veremos información detallada del propio flujo como: Nombre del Flujo, URL de Flujo, ID del Flujo y el ID de Medición (muy utilizado en la configuración del código de medición en Tag Manager). Procedemos a configurar los Eventos:
Eventos de medición mejorada.
Para ver los eventos, pinchar en la ruedecita granulada)
Es una de las novedades de GA4, solo por instalar el código de seguimiento de GA4 hay ciertos eventos que se pueden medir de manera automática:
- Vistas a página: este evento viene activado por defecto y se conoce como page_view. Cada vez que un usuario visita una página, el evento se activa y nos da información sobre las dimensiones de la URL de referencia (page_referrer) y la URL completa de la página (page_location).
- Desplazamientos: lo que viene a ser el % de Scroll en una página. Cuando el usuario se desplaza al menos hasta el 90% de la página en vertical, lanza este evento. En UA tendríamos que implementarlo nosotros mismos.
- Clics de salida: gracias a la medición mejorada, GA4 es capaz de gestionar de manera automática los enlaces salientes o más conocidos como outbound links. Registra el evento cuando un usuario hace clic en un enlace y el dominio de este enlace no coincide con el dominio de nuestro sitio web.
- Búsquedas en el sitio: Si tenemos un buscador interno propio en nuestro sitio web, es interesante habilitar y configurar correctamente esta opción, ya que nos proporciona información de qué consultas ha realizado el usuario cuando navega en nuestra web para encontrar información. Para las personas que se dediquen al SEO, habilitar esta opción puede ser de gran ayuda para crear o mejorar contenidos.
- Interacción con videos: funciona si tenemos vídeos de Youtube implementados a través de un iframe en nuestro sitio web. El evento captura la interacción registrando la reproducción, progreso y finalización del vídeo. Si queremos ver cómo captura los datos en el informe de tiempo real, es necesario que incluyamos en la URL del vídeo el siguiente parámetro "enablejsapi=1".
Recuerda en el iframe en la URL donde sale src="https://www.youtube.com/embed/38ceapTbp1g?enablejsapi=1 - Descargas de archivos: nos permite saber la cantidad de archivos que han sido descargados en un sitio web. Funciona con las siguientes extensiones:
pdf | xlsx? | docx? |txt |rtf | csv | exe | key | pp(s|t|tx) | 7z | pkg | rar | gz | zip | avi | mov | mp4 | mpe?g | wmv | midi? | mp3 | wav | wma.
En este enlace podemos consultar los eventos de medición mejorada en GA4
Propiedad ajustes de datos
Dentro de ajuste de datos, destacaremos la sección que pertenece a la recogida de datos. En esta sección vamos a controlar y configurar el uso que realiza GA4 con los datos de los usuarios.
Ajustes de datos > Recogida de datos
Google signals
Cuando un usuario se loguea a través de una cuenta de Google (gmail) y navega entre diferentes dispositivos, permite a GA4 asociar estas visitas de una manera más anónima. GA4 es capaz de asociar a un usuario logueado que navega entre diferentes sitios web y aplicaciones, recogiendo diversa información asociándola a los datos de GA4.
Podemos configurar esta opción también por regiones. La recogida de datos de Google signals está permitida actualmente en 306 regiones. Si hubiera alguna región que sus leyes no permitieran recoger este tipo de información, podríamos configurarla para que no recoja datos. Lo recomendable es que dejemos habilitada esta opción.
Recogida de datos granulares de ubicación y dispositivo
Esta opción se ha añadido recientemente y nos permite configurar según la región la recogida de datos granulares de ubicación y dispositivo. Si inhabilitamos esta opción GA4 no recogerá información. sobre la ciudad, latitud, longitud, resolución de pantalla. Es otra de las opciones, que hace que GA4 sea más amigable con la privacidad de los usuarios.
Configuración avanzada para habilitar la Personalización de Anuncios
Esta opción nos indica qué uso podemos hacer de los datos para personalizar nuestros anuncios para campañas publicitarias, generar audiencias de remarketing, etc. Por defecto vienen habilitados todos los países del mundo. En el caso que algún país, en su legislación/leyes no permitiera recoger datos de usuarios para mostrar anuncios, crear listas de remarketing etc… podríamos deshabilitar para no recoger datos y cumplir con su legislación
Consentimiento de recogida de datos de usuario
Las cookies que generamos en nuestros sitios web son habitualmente de analítica y publicitarias. Según el RGPD, debemos cumplir con la política de cookies.
Cuando el usuario acepta las condiciones del consentimiento, confirmamos que disponemos de los avisos de privacidad necesarios y que hemos obtenido el consentimiento de los usuarios para recoger y tratar sus datos.
Existen diferentes widgets que nos permiten gestionar las cookies; uno de los más conocidos es CookieBot.
Los informes en Google Analytics 4
Los informes que nos muestra por defecto GA4 son bastante "flojillos" en comparación con UA. Aportan lo justo y necesario para una primera toma de contacto con los datos. La idea de GA4 es que si queremos profundizar en los datos, utilicemos "BigQuery".
El lado positivo es que nosotros podemos crear nuestros propios informes personalizados para mostrar los datos más importantes para vuestro negocio con mayor flexibilidad.
Cuando entramos en los informes podemos visualizar el resumen de los informes, el tiempo real y después, divide estos informes en, ciclo de vida y usuarios. Sin profundizar en cada informe, vamos a resumir, qué es lo que hace cada uno:
Resumen de informes
Nos muestra una serie de tarjetas con métricas resumiendo lo que está sucediendo en nuestro sitio web. Lo bueno es que podemos personalizar este tipo de informes, mostrando los datos que mejor se adapten a nuestras necesidades.
En tiempo real
Permite comprobar la actividad que realiza un usuario en un sitio web o aplicación durante los últimos 30 minutos. Podemos comprobar en tiempo real por qué fuente, medio o campaña accede el usuario, tipo de usuario que nos visita, página que ha visualizado, número total de eventos que ha lanzado y conversiones por nombre de evento.
Ciclo de vida
Los tipos de informes que vamos a encontrarnos en esta sección, están enfocados en los eventos y en los usuarios. Nos ayudan a comprender la experiencia de los usuarios en nuestro sitio web. Por ejemplo, desde que canal llegó, hasta cúal ha sido su retención del usuario. Veamos los más relevantes:
Adquisición
Nos ayudan a entender cómo han llegado los usuarios nuevos a nuestro sitio web o aplicación. Nos muestra información sobre la adquisición de usuarios y tráfico agrupada por canales.
- Interaccíon: una vez llega el usuario a nuestra web, saber cómo interactúa.
- Monetización: qué beneficio genera el usuario en nuestro sitio web. Qué compra y qué ingresos genera.
- Retención: Cómo retenemos al usuario. Saber la regularidad con la que vuelve a visitarnos, y lo más importante, si vuelve a comprar.
Usuarios
- Grupos demográficos: nos ofrece información de cuál es la procedencia del usuario.
- Tecnología: qué navegador, dispositivo, sistema operativo… han utilizado los usuarios para acceder a nuestro sitio web.
¿Sabías qué?
En GA4, el % de rebote queda sustitudo por el porcentaje de interacciones. Las sesiones con interacción se cumplen cuando una sesión haya durado más de 10 segundos, o haya tenido un evento de conversión o haya registrado al menos 2 vistas de una página o vistas de una pantalla. El % de rebote en UA se da cuando en una web se produce una sesión de una sola página con una duración de 0 segundos.
Los eventos en Google Analytics 4
Uno de los cambios más importante que podemos encontrar en GA4 con respecto a UA, es que todo se mide a través de los eventos. El sistema de medición ha cambiado y si estábamos acostumbrados a UA, quizás nos cueste adaptarnos al nuevo cambio. Por ejemplo, si en UA mediamos como página Vista en GA4 pasa a ser un evento de página Vista o page_view.
Hay que recordar que los eventos en UA venían acompañados por categoría, acción y etiqueta. Pues ahora en GA4 se resume a un evento con un nombre y hasta 25 parámetros. En GA4 los eventos pueden ser de sesión o de usuario, y es muy importante conocer los eventos que nos ofrece GA4. Hay 4 tipos de eventos que deberéis que conocer:
- Eventos automáticos: son los eventos que se recogen por defecto en el código de seguimiento. Estos eventos se activan cuando se producen interacciones básicas en tu sitio web o aplicación.
- Eventos de medición mejorada: permite realizar un seguimiento de las interacciones que realizan los usuarios en tu página web. Para que funcione, tenemos que habilitar esta opción en la interfaz de GA4.
- Eventos recomendados: al utilizar este tipo de eventos, GA4 será capaz de interpretarlos correctamente. Es muy recomendable que antes de crear un evento personalizado le demos un vistazo a los eventos recomendados ya que de esta manera, GA4 sabrá interpretar correctamente ayudándonos a generar informes más útiles.
- Eventos personalizados:son eventos que creamos nosostros mismos. Se compone de un nombre y un conjunto de parámetros que recogerán información sobre alguna información que queramos traquear de tu sitio web, como por ejemplo, cuando el usuario hace click en un mail o un teléfono de una ciudad en concreto.
Antes de implementar un evento personalizado, debemos comprobar que no existe un evento de medición automática o mejorada, ni eventos recomendados que podamos utilizar.
¿Sabías qué?
Podemos visualizar los parámetros de eventos en el informe de tiempo real. Pero si lo que queremos es poder visualizar el parámetro de un evento personalizado en los informes, debemos crear una dimensión personalizada o una métrica personalizada. Otra manera es exportando los datos a través de bigquery.
Crear un evento en GA4 con Tag Manager
En este vídeo mostramos la información necesaria sobre cómo crear un evento con parámetros personalizados con GTM y poder visualizarlo posteriormente en los informes de GA4.
Índice del vídeo:
- 00:02:22 Crear etiqueta del evento.
- 00:10:06 Ver los parámetros del evento en el informe en tiempo real.
- 00:13:45 Crear una dimensión personalizada en GA4.
Eso es todo, esperamos que este tutorial os ayude a familiarizaros un poquito más con la nueva propiedad de GA4.
¿Quieres que en Fullweb revisemos si tu instalación en GA4 es correcta?
¡Cuenta con ello! Haz tu solicitud, deja tus datos en el formulario indicando en el asunto “Revisión Instalación GA4” y nos pondremos manos a la obra.